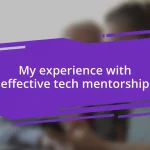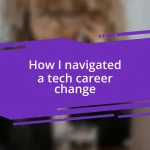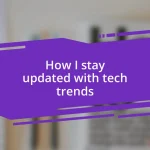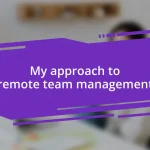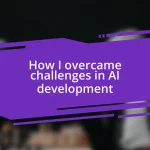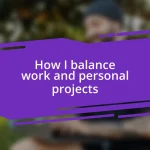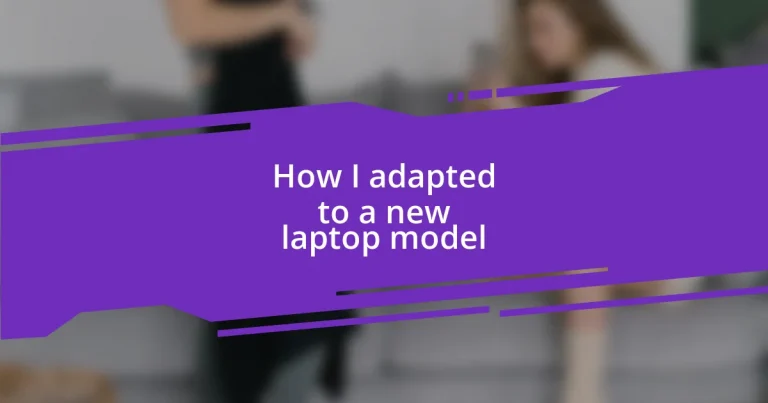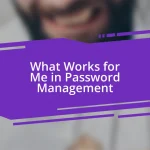Key takeaways:
- Customizing settings and features on the new laptop enhanced productivity and created a personalized digital workspace.
- Understanding and maintaining software updates and troubleshooting common issues improved the overall functionality and user experience.
- Implementing battery-saving strategies and streamlining app usage significantly extended battery life and optimized performance during long work sessions.
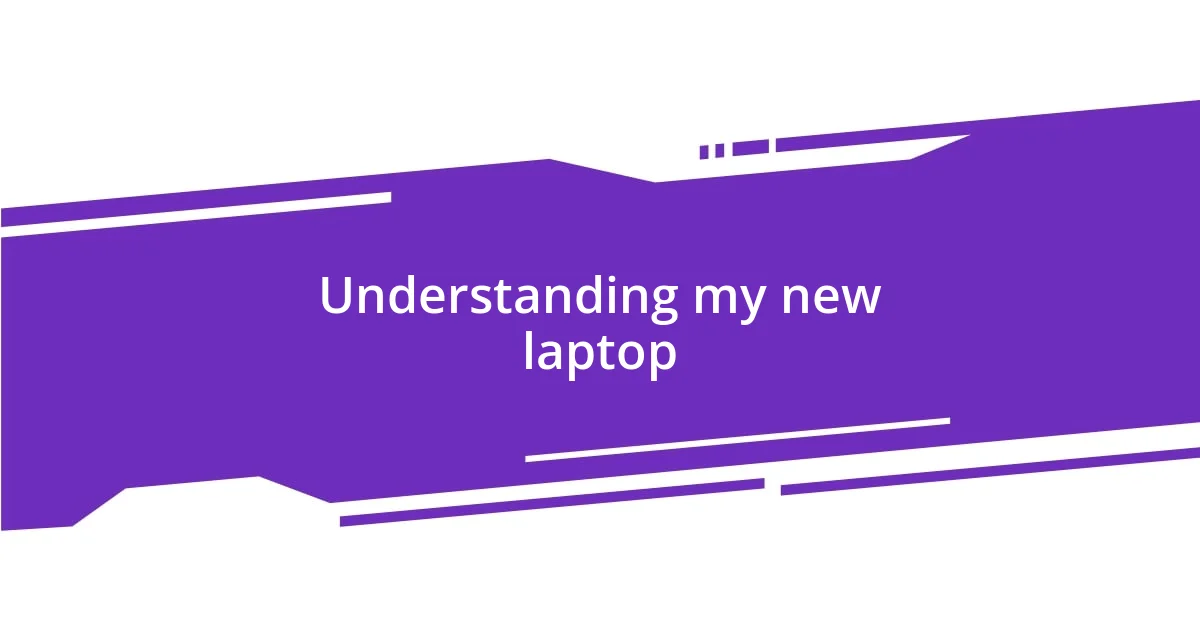
Understanding my new laptop
Getting to know my new laptop was like unwrapping a gift that I wasn’t sure would fit my needs. Initially, I was taken aback by its sleek design; it felt light and robust in my hands. Have you ever had that moment where you just hold something and know it’s going to be a part of your daily life? That was me, cradling this machine, filled with both excitement and a hint of apprehension.
As I navigated through the settings, I experienced a mix of nostalgia and curiosity. Remember the first time you used a gadget that promised to make your life easier? I recall going through the personalization options, realizing how each adjustment could enhance my workflow. For instance, customizing the keyboard shortcuts transformed my routine tasks into a breeze, making me feel more connected to my work.
One feature that caught me off guard was the advanced touchpad. At first, I struggled with its sensitivity—did I mean to open three tabs or was it two? Reflecting on that, it reminded me of learning to drive. It took some practice, but eventually, I found my rhythm, and it turned into one of my favorite aspects of the device. Each little quirk offered a chance to grow familiar with my new tech companion, and there was something truly rewarding about that journey.
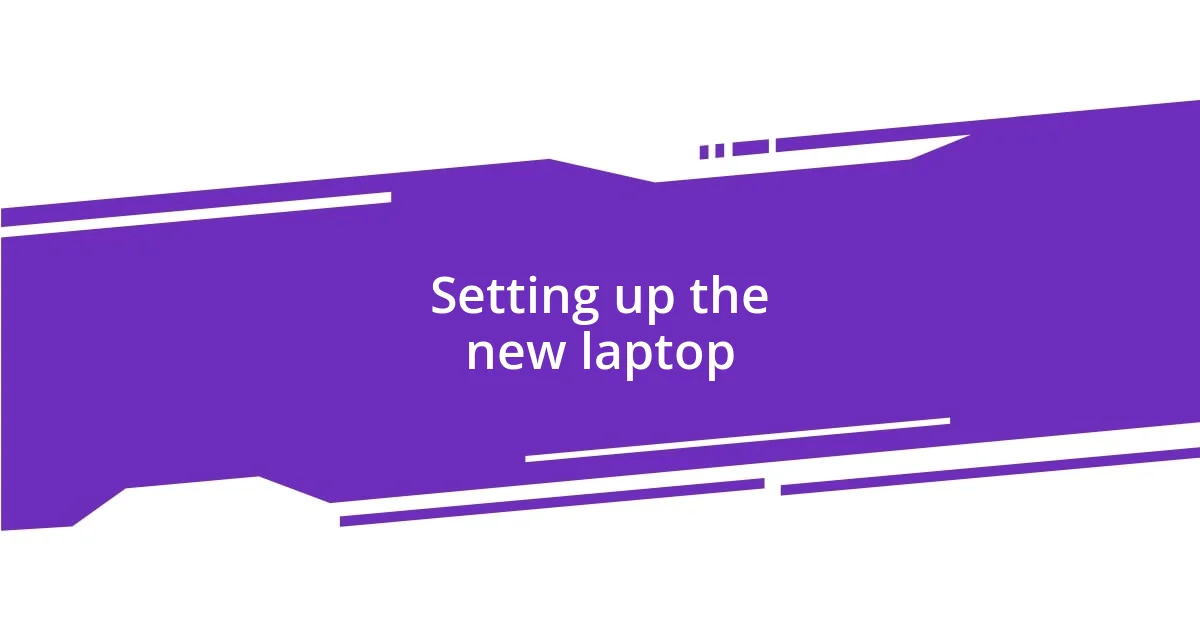
Setting up the new laptop
Once the anticipation of unboxing faded, the actual setup began. I felt a mix of excitement and that familiar twinge of anxiety—was I ready for this new adventure? The initial step was connecting to Wi-Fi, and as I entered the password, I remembered the countless times I had set up previous devices. It was almost a little ritual; each step, from selecting the language to choosing the right privacy settings, felt crucial.
Here are a few key steps I found helpful during my setup:
- Choose Your Language: Pick a language that feels natural—this is your new workspace!
- Connect to Wi-Fi: Make sure you are connected to the Internet for updates and software installation.
- Install Updates: Once online, I made a beeline for the latest updates. It’s essential for security and performance.
- Personalize Settings: Adjust display settings and system preferences to match your comfort. Take your time with this!
- Back Up Before Customizing: I learned the hard way. A backup can save you from losing vital data while experimenting with software.
As I moved through these setup steps, I felt a comforting sense of control washing over me. It was as if I was crafting my own digital environment, one that was tailored just for me.
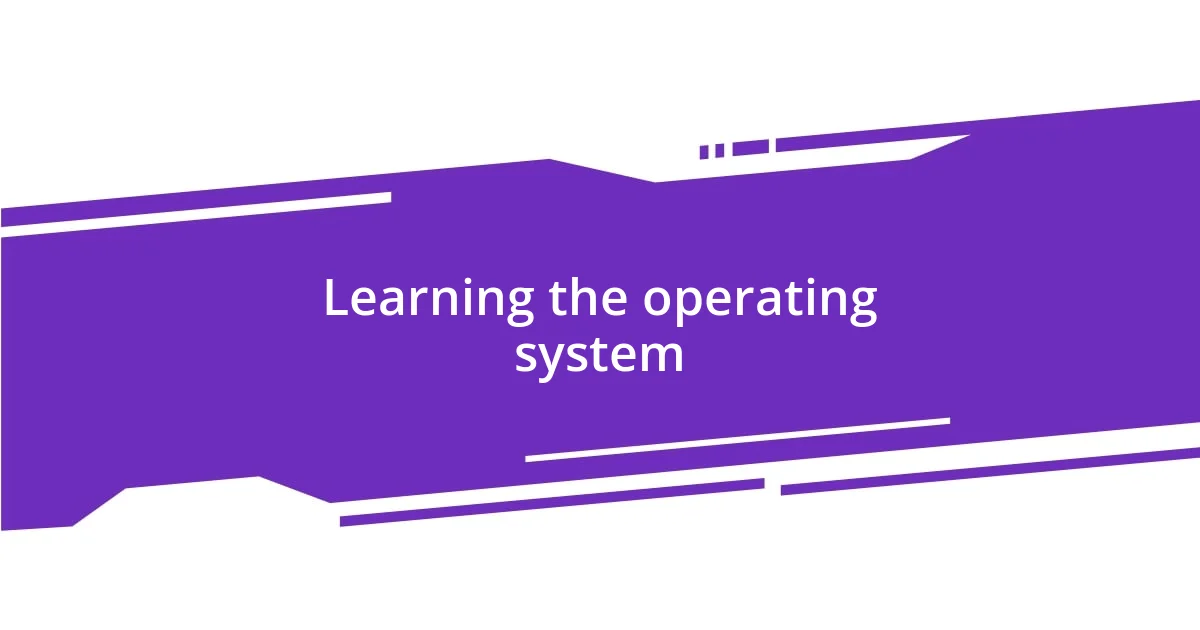
Learning the operating system
Diving into the operating system was like opening a door to a whole new world of possibilities. I found myself sifting through features and applications, which, at first, felt overwhelming but soon transformed into an exciting treasure hunt. Have you ever stumbled upon unexpected tools in a program that ended up making your life easier? For me, discovering the built-in virtual assistant felt like unearthing a hidden gem that streamlined my daily tasks. I could easily schedule appointments or quickly look up information without having to dig through multiple apps—a real game changer.
The interface design was a breath of fresh air. It was intuitive and user-friendly, yet there were moments of confusion. For instance, adjusting the display settings initially felt daunting. I recall staring at the screen, flustered as I attempted to enhance the resolution and color settings to better match my preference for photo editing. But once I got the hang of it, I was amazed at how the visuals popped. It served as a reminder that sometimes, those moments of frustration can lead to beautiful discoveries.
A quick brush with the updates taught me a valuable lesson too. Those prompts that appear every so often? They’re not just annoyances; they play a crucial role in maintaining system security and functionality. At first, I brushed them aside—only to regrettably discover a minor bug that impacted my workflow. Now, I embrace them, viewing those updates as necessary rituals rather than interruptions. It’s fascinating how adapting to a new operating system wasn’t just about learning new features, but also about understanding the importance of maintenance in preserving my digital environment.
| Feature | What I Learned |
|---|---|
| Virtual Assistant | It enhanced my productivity by handling reminders and research tasks. |
| Display Settings | Initial confusion turned into satisfaction as I adjusted the settings for better visuals. |
| Software Updates | They are essential for maintaining security and system performance, turning from annoyance to necessity. |
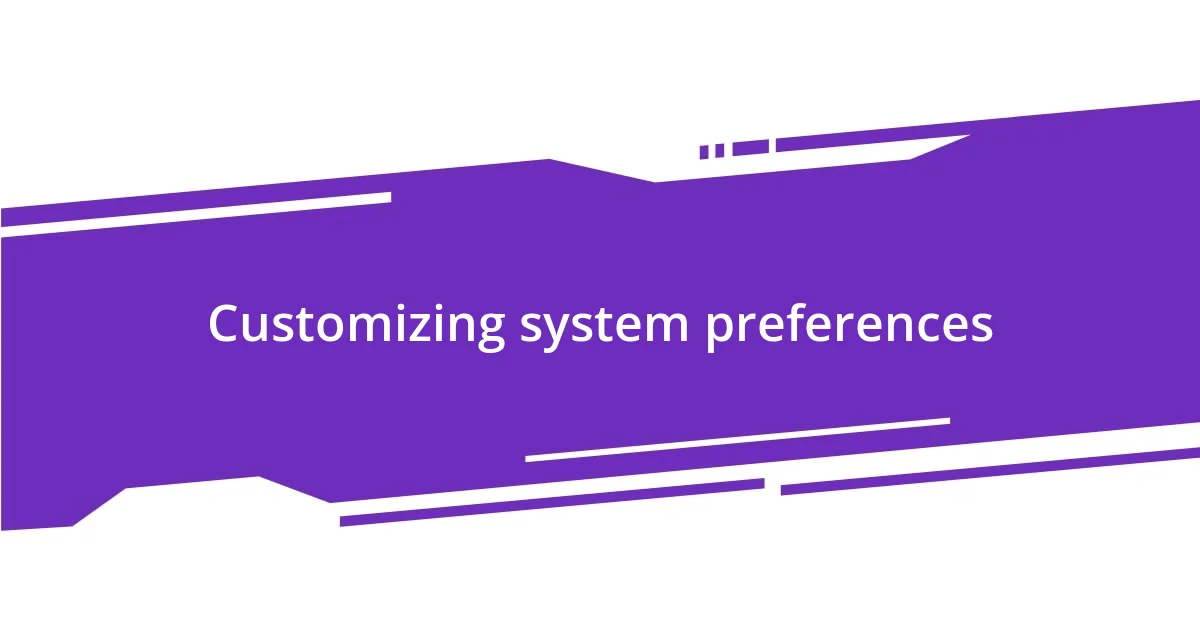
Customizing system preferences
Customizing system preferences was where my personality truly began to shine through the new laptop. As I flicked through the various options, I felt an exhilarating sense of ownership wash over me. For example, tweaking the trackpad sensitivity not only improved my navigation but also reflected my style of working. I asked myself, “How can I make this experience uniquely mine?”
Dark mode became an instant favorite, much to my surprise. The moment I switched it on, I felt a wave of relief—it was easier on my eyes, especially during those late-night creative sessions. I even remember how it sparked a mini-celebration within; it was like finding the perfect lighting for a cozy room. It’s fascinating how small changes can culminate in such a significant impact on comfort and usability.
I also dived into the notification settings, realizing how essential they were for maintaining focus. Initially, I left everything on, but that soon felt chaotic—like trying to work in the middle of a bustling café with no headphones. So, I took my time to silence notifications from less important apps, which transformed my workspace into a serene oasis. I was genuinely surprised at how that simple customization led to improved productivity. Have you ever made a small tweak that had a ripple effect on your work? For me, it was a game changer.
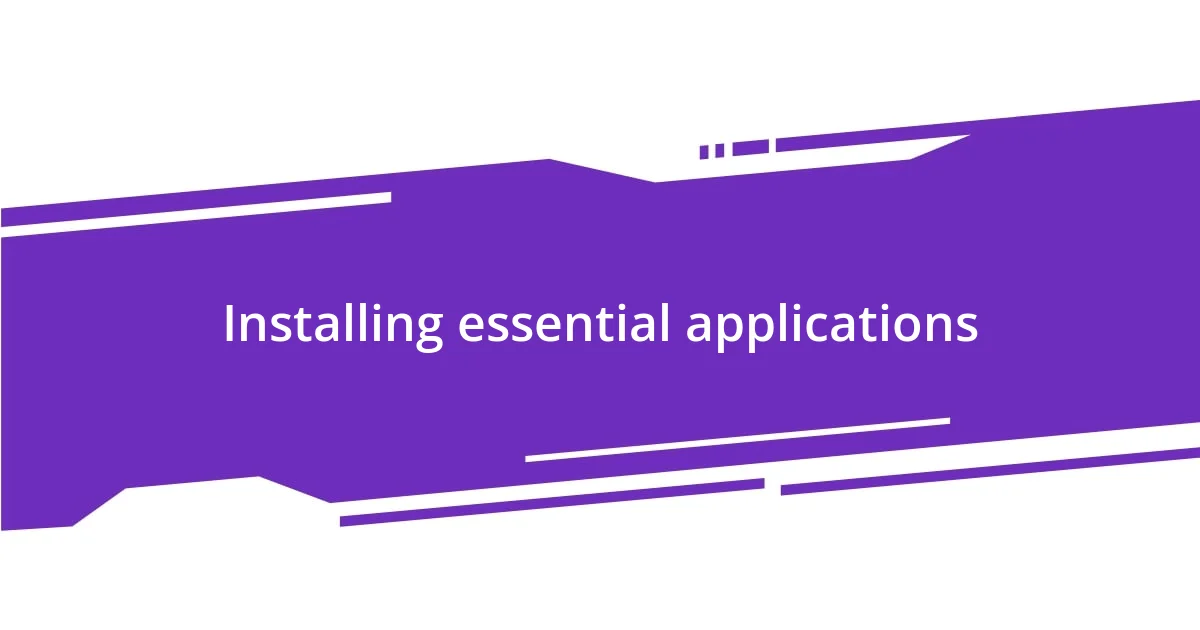
Installing essential applications
Installing essential applications was a pivotal step in my transition to the new laptop. I started by prioritizing tools that would elevate my productivity. Setting up my go-to applications, like my favorite note-taking app, felt like stocking my kitchen with the ingredients I loved best. Do you remember the last time you sifted through countless apps, trying to pick the ones that truly resonated with you? I do, and it was both exhilarating and a bit overwhelming!
As I dove into the app store, I couldn’t help but reminisce about experiences with prior systems. I stumbled upon a familiar productivity suite and felt a rush of nostalgia. The layout was almost a comforting embrace, reminding me of late nights spent tackling projects. I also took a moment to explore new applications that I had heard great things about. The excitement of discovering cutting-edge tools, like an advanced project management app, made the installation process more of an adventure than a chore.
After dedicating an afternoon to installation and setup, I felt a sense of accomplishment wash over me. Each app I configured was a piece of my new digital puzzle falling into place. Have you ever felt that satisfaction when everything finally clicks? I certainly did. The journey of customizing my toolkit not only helped me find my rhythm but also underscored the importance of having the right tools at my fingertips to navigate both work and leisure seamlessly.
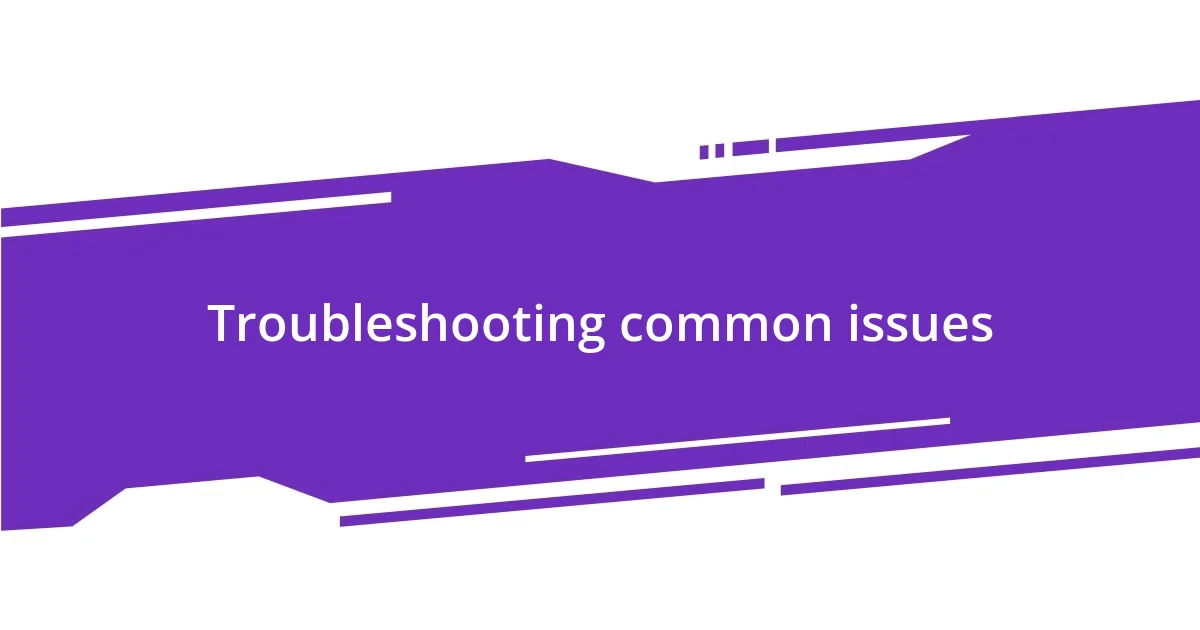
Troubleshooting common issues
When I first fired up my new laptop, I was greeted with a few hiccups that felt oddly familiar. You know that moment when your Wi-Fi connection stubbornly refuses to cooperate? I encountered this with my laptop, and the frustration hit me like a brick wall. I quickly learned to navigate the settings, turning off and reconnecting to the network. It was a simple fix, yet every time it worked, I felt a little victory that reminded me how far I’ve come in tackling tech challenges—did you ever have to wrestle with a device before it finally gave in?
Another issue that popped up was the occasional unresponsive trackpad. This took me back to my first laptop, which had similar quirks. The best remedy I found was a quick restart, which sounds cliché, but it really did the trick. I remember the moment of relief when everything worked smoothly again. It taught me patience—sometimes, technology just needs a moment to breathe. Have you had a similar experience where a quick reboot saved the day?
Lastly, I faced some compatibility issues with an older printer. It felt like trying to fit a puzzle piece from a different box. After a mini crisis, I discovered software updates were the key to unlocking that connection. I realized that maintaining my devices is just as important as the initial setup. That moment of triumph when I got the printer to work again? Absolutely priceless. The ups and downs of troubleshooting have a way of solidifying our bond with our gadgets. Have you ever felt a rush of joy when you overcame a tech obstacle? I certainly do!

Maximizing battery life and performance
Maximizing battery life has become a game changer for me, especially during long work sessions. I quickly learned to adjust the screen brightness to a comfortable level, striking a balance between visibility and power preservation. It’s fascinating how such a minor change can extend my battery time; have you ever realized the difference that small adjustments can make in your day-to-day usage?
Additionally, I made it a habit to close unnecessary applications running in the background. I recall a day when I let everything stay open, almost like a digital clutter; my laptop’s performance took a hit, and I could feel the heat rising. That moment was enlightening, prompting me to streamline my workflow. It’s amazing how a tidy workspace—both physical and digital—can enhance our efficiency, right?
Incorporating battery-saving modes became a no-brainer after the initial learning curve. I remember celebrating the first time I saw an extra hour of battery life just by switching modes for my simple tasks. It felt like a victory! Have you experienced that joyful realization when small changes lead to significant improvements? Embracing these strategies not only boosted my laptop’s ability to keep up with my needs but also relieved that constant worry about running out of power mid-task.